準備環境
安裝C++編譯器
關於安裝編譯器的問題之前已經有文章說過了
傳送門🚪:在Windows安裝C/C++ Compiler
疑難排解
-
Q: 裝錯了或想換版本該如何解安裝?
把-S參數換成-R即可
Ex:pacman -S mingw-w64-ucrt-x86_64-gcc->pacman -R mingw-w64-ucrt-x86_64-gcc -
Q: 裝了C++之後還要裝C嗎?
不用,會同時安裝g++跟gcc,前者是編譯C++的,後者是編譯C的
另外請不要拿gcc去編譯C++,會有意想不到的錯誤
也不要拿g++去編譯C,我知道你想這麼做,但是不行
安裝VSCode
VSCode載點:VSCode - Code editing. Redefined.
按鈕很大很顯眼,沒看見我建議你去看醫生
接下來的步驟就是下一步式點選,不會的我建議你,||算了你大概也聽不懂||
在安裝過程中有兩個選項大力推薦勾選:

為甚麼?||問那麼多幹嘛做就對了||
這樣可以省去很多不必要的動作,一般來說,想要在VSCode中開啟檔案或資料夾
沒勾選之前的動作都是:
- 開VSCode
- 把檔案拖到VSCode視窗中
但是勾選之後可以變成:
- 檔案/資料夾右鍵
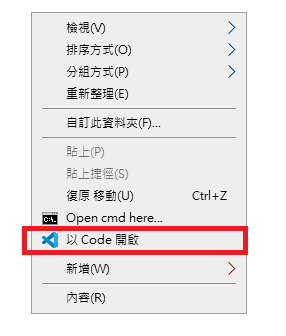
老實講省很多時間,所以還不勾
安裝擴充套件
如果只是要寫C/C++的話,安裝這個就完全ok了
裝好之後,以防萬一重新開啟VSCode
組態設定
之後按F1,打入:
|
|
視窗正中央會出現一個選項

再來會跳出的視窗,這裡是C/C++編譯、語法的一些設定
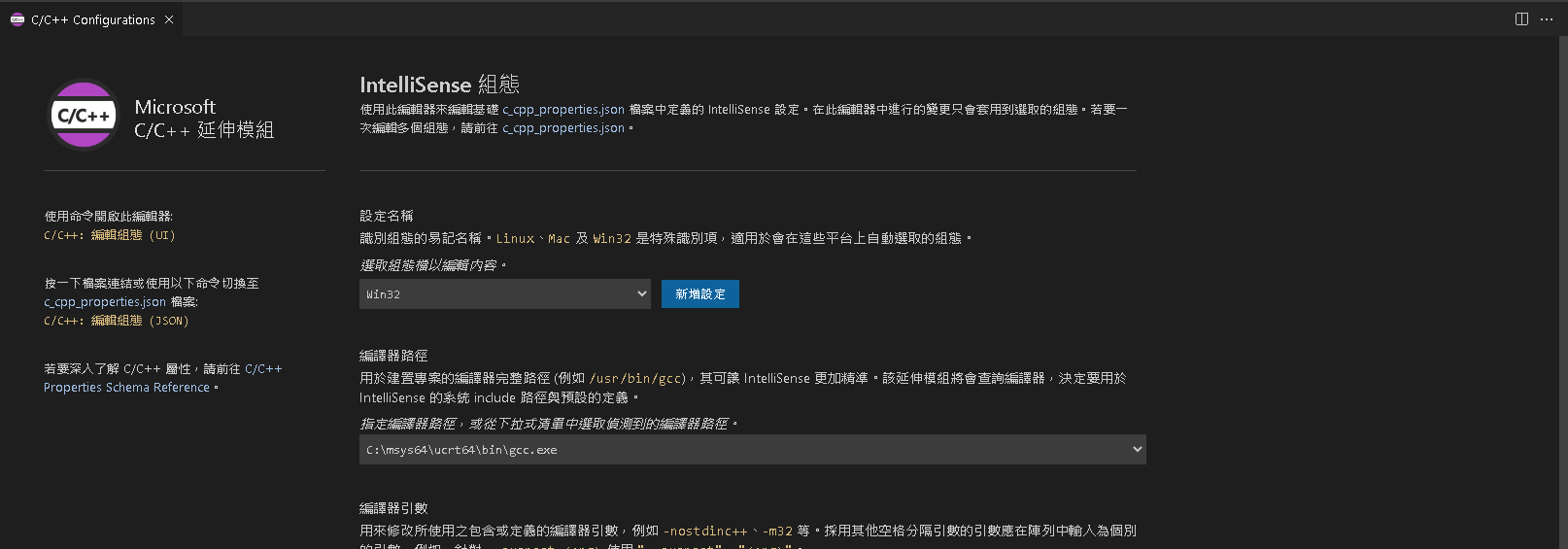
編譯器路徑
首先是編譯器路徑,右邊下拉選單應該會有不同種選擇
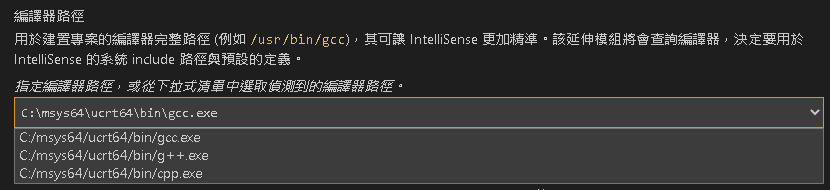
如果一個都沒看到,很大概率是你的系統路徑設定錯誤,可以回去檢視有沒有每項都做到
傳送門🚪:在Windows安裝C/C++ Compiler - 重點:加入系統路徑
- 編譯C,選擇
gcc.exe - 編譯C++,選擇
g++.exe
這裡講一下畫面中gcc.exe、g++.ex、cpp.exe的不同:
- gcc.exe:編譯C語言,處理.c結尾的檔案
- g++.exe:編譯C++語言,處理.cpp結尾的檔案
- cpp.exe:處理宏(macros),擔任前置處理器(preprocessor)的角色
點選正確的編譯器之後,才不會出現一堆錯誤
Intellisense 模式
- 甚麼是Intellisense(智能感知)?
簡單來說,就是讓你寫程式不用那麼累
很多時候我們會用到來自其他函式庫的東西,這時候如果要去尋找這個函式該怎麼使用
就要一層一層點點點,點到函式宣告的地方,才能真正知道
有Intellisense之後,IDE就會自動幫我們去完成這件事
或是在語法上提供一些指引,讓我們寫Code出錯機率不那麼高
以下是一些Intellisense的實際作用:
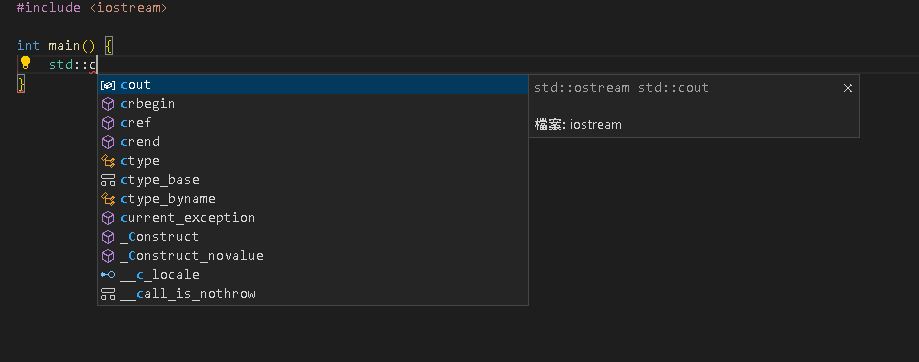
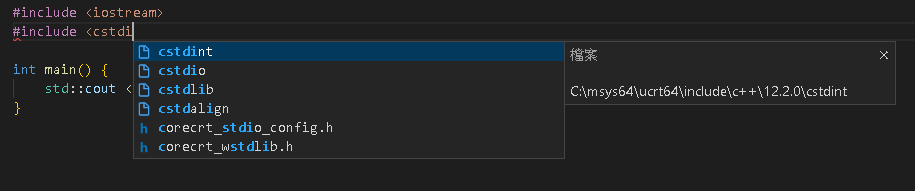
||所以你們還不趕快拜Intellisense||
Intellisense的模式就很多樣化了

可以使用下列填空題來找到該選哪個
[系統平台]-[編譯器版本]-[系統架構]
以我用Windows x64 Bit,安裝GCC舉例,就要選
windows-gcc-x64
用MACOS Arm64,安裝CLANG,就要選
macos-clang-arm64
後面的新手盡量不要去動,不然出錯了很難找到原因
編譯
都設定好後,回到程式碼檔案,按下Ctrl+Shift+B應該會出現
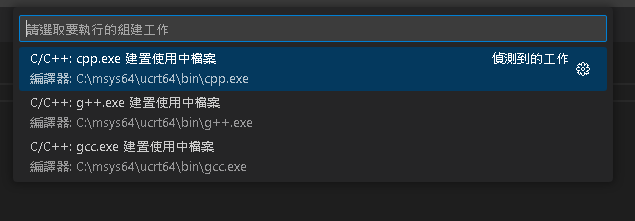
這時候不要著急點,你應該點的是旁邊的齒輪

會多出一個名為tasks.json的檔案
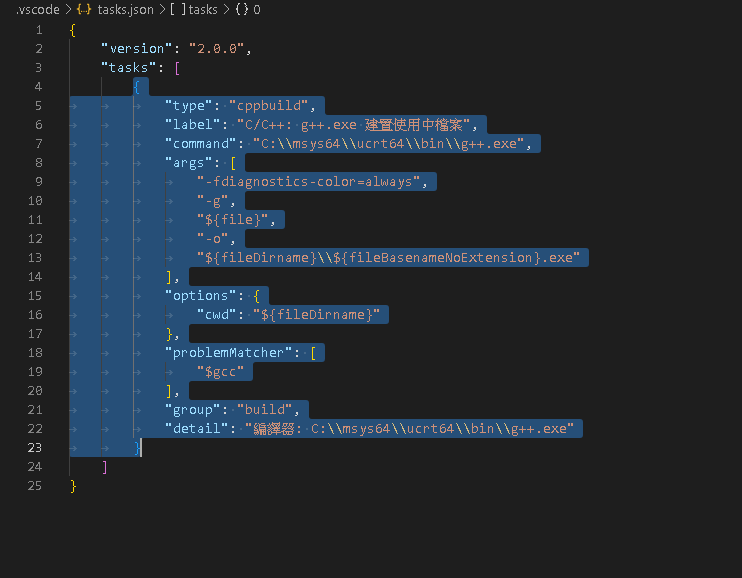
這時候再按一次Ctrl+Shift+B,就可以成功編譯
|
|
程式碼下方會多出一個跟檔案同名的exe檔,按Ctrl+Shift+~(ESC下方那顆)
我的cpp檔案叫main.cpp,編譯之後會有main.exe
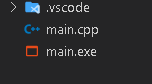
在終端打上main.exe,按下TAB
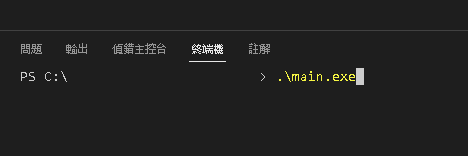
按ENTER就能看到執行結果!
|
|